Assalamualaikum wr wb
Kali ini Reon Tech akan memberikan salah satu tool untuk membuat bootable Flashdisk dengan menggunakan Ventoy.
Software ini open source, dan kelebihan dari Ventoy ini adalah dapat melakukan multi boot (bisa memasukan beberapa ISO kedalam flashdisk yang sama) dengan mudah, karena kita hanya perlu menaruh file ISO kedalam bootable flashdisk tanpa perlu mengekstrak isi dari ISO tersebut.
Software ini cocok untuk yang suka install ulang hardisk atau yang suka gonta-ganti OS (Operating Sistem). Karena dengan software ini, kalian bisa lebih simple dalam proses instalasinya, cukup menginstall Ventoy ke USB Flashdisk, selanjutnya kalian copy file ISO nya ke flashdisk.
Untuk copy file ISOnya pun bisa melalui Handphone, jika kita menyimpan ISOnya didalam Handphone.
Selanjutnya langsung saja ke cara penginstalan, disini saya akan memberikan 2 cara penginstalan, yakni melalui windows dan linux.
Membuat Bootable USB dengan Ventoy melalui windows
1. Kalian Download terlebih dahulu Ventoy terbarunya melalui link dibawah : (Dipembaasan kali ini saya menggunakan Ventoy versi 1.0.51)
Tunggu proses download hingga selesai. |
| Proses Download |
 |
| Extract Ventoy |
3. klik Device dan pilih flashdisk yang akan diinstall Ventoy. Kalian bisa ganti sendiri GPT ataupun MBR melalui Option.
 |
| Tampilan Install Ventoy |
4. Lalu Install dan klik yes ketika muncul konfirmasi. Pada tahap ini Ventoy akan menghapus semua data yang ada pada flashdisk tersebut, jadi pastikan kamu sudah membackupnya terlebih dahulu jika terdapat data.
5. Instalasi Ventoy kedalam flashdisk sudah selesai.
 |
| Ventoy dan VTOYEFI |
Setelah proses selesai, flashdisk akan memiliki dua partisi yaitu Ventoy dan VTOYEFI yang berukuran 32 MB. Partisi VTOYEFI berisikan semua komponen yang diperlukan agar dapat melakukan mount ISO dan bootable melalui flashdisk. Sedangkan partisi Ventoy sendiri bisa kamu isikan file ISO dan mengcopy file ISO secara utuh tanpa harus mengekstrak isinya terlebih dahulu.
6. Sekarang langsung saja copy file ISO yang kalian inginkan dan paste kedalam flashdisk yang sudah terinstall Ventoy. Disini saya contohkan memasukan dua file ISO kedalam flashdisk.
 |
| Proses Copy file ISO |
 |
| Dua file ISO dalam 1 Flashdisk |
7. Langkah selanjutnya restart PC kalian, dan masuk kedalam mode BIOS dengan menekan tombol F2 pada keyboad. (Tidak semua mode BIOS menekan tombol F2, tergantung merek PC yang kalian miliki). Lalu pilih Boot dengan menekan tombol kanan pada keyboard. Setelah itu ubah Boot priority USB Flashdisk kalian menjadi paling atas dengan menekan tombol F6. Lalu tekan tombol F10 untuk Save and Exit. Laptop akan me-restart dengan sendirinya, setelah PC kalian menyala nanti akan otomatis masuk ke Ventoy.
 |
| Tampilan mode BIOS |
8. Pada saat melakukan instalasi, kalian akan mendapati layar opsi yang berisikan semua file ISO yang ada didalam flashdisk. Pilihlah ISO yang ingin kalian install pada PC kalian.
 |
| Tampilan Ventoy saat instalasi |
Membuat Bootable USB dengan Ventoy melalui Linux
1. Kalian Download terlebih dahulu Ventoy terbarunya dibawah ini : (Dipembaasan kali ini saya menggunakan Ventoy versi 1.0.51)
Tunggu proses download hingga selesai. |
| Proses download Ventoy |
2. Lalu pindahkan hasil downloadnya ke folder Download atau Desktop supaya mempermudah penginstalan. (Disini saya memindahkannya ke folder Download). Setelah itu ekstrak Ventoy yang sudah kalian download.
 |
| Move and Extract Ventoy |
3. Buka Terminal Linux kalian, lalu ketik perintah :
cd Downloads
 |
| cd Downloads |
(tergantung kalian pindahkan filenya kemana, kalau saya pindahkannya ke folder Downloads)
Lihat file Ventoy yang sudah diekstrak tadi, disini kita akan masuk kedalam foldernya dengan mengetikkan perintah :
cd ventoy-1.0.51
 |
| cd Ventoy |
Nah, metode penginstalannya sendiri ada dua, lewat cli dan GUI. Disini saya menggunakan GUI agar lebih mudah,
Langsung saja ketik perintah :
sudo sh VentoyWeb.sh
 |
| sudo sh VentoyWeb.sh |
Selanjutnya akan muncul informasi url yang bisa kalian akses melalui browser. Lalu klik url tersebut atau copy dan pastekan ke browser kalian.
 |
| url Ventoy |
 |
| Tampilan VentoyWeb |
Jadi kesimpulannya disini kalian dapat menginstall Windows dan Linux menggunakan USB yang sama, tanpa harus memformatnya dua kali. Selain itu, kalian dapat menggunakan USB yang sama untuk menguji beberapa file ISO dari Linux menggunakan Live USB tanpa harus memformatnya terus menerus.
Mungkin cukup sekian pembahasan kali ini, semoga bermanfaat. Jika ada yang kurang dimengerti, silahkan tinggalkan komentar.
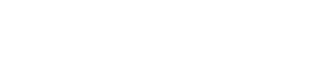




0 Komentar