Cara mengatasi touchpad laptop tidak berfungsi
Berikut ini langkah-langkah mengatasi Touchpad laptop tidak berfungsi yang bisa Anda lakukan:
- Aktifkan Touchpad pada Windows Settings
- Restart explorer atau restart Windows
- Reinstall driver Touchpad
- Install Synaptic atau ELAN driver
- Roll back driver Touchpad ke versi lama
- Restore PC
- Reset PC
- Klik tombol Start
- Pilih Settings
- Pilih menu Devices
- Klik pada tab Touchpad
- Aktifkan touchpad menjadi On
2. Restart explorer atau restart Windows
Cara mengatasi touchpad laptop tidak berfungsi yang selanjutnya adalah melakukan restart file explorer. Kursor yang tidak bisa digerakkan dengan touchpad bisa disebabkan karena masalah.
Ikuti langkah-langkah berikut ini:
- Klik kanan pada Taskbar
- Pilih Task Manager
- Klik pada tab Processes
- Temukan program bernama Windows Explorer
- Klik kanan pada Windows Explorer
- Pilih Restart
3. Reinstall driver
Setelah melakukan tiga langkah awal di atas dan touchpad masih belum kembali normal, maka langkah selanjutnya Anda bisa mulai mengecek apakah driver touchpad sudah terinstall dan berfungsi dengan baik. Bila perlu reinstall driver touchpad dengan cara menghapusnya lalu menginstallnya kembali.
Ikuti langkah-langkah berikut ini :
- Tekan tombol Windows+R untuk memunculkan dialog box RUN
- Ketik: devmgmt.msc
- Pada program Device Manager temukan driver touchpad
- Klik kanan pada driver touchpad
- Pilih Uninstall device
- Restart laptop Anda
Berikut ini sudah kami kumpulkan berdasarkan merek:
- Driver touchpad laptop Asus: Download
- Driver touchpad laptop HP: Download
- Driver touchpad laptop Lenovo: Download
- Driver touchpad laptop Acer: Download
- Driver touchpad laptop Dell: Download
- Driver touchpad laptop MSI: Download
- Driver touchpad laptop Toshiba: Download
- Driver touchpad laptop Samsung: Download
4. Jalankan system scan dengan CMD
Cara untuk mengatasi touchpad tidak berfungsi dan kursor tidak bisa digerakkan pada laptop yang berikutnya adalah menjalankan system scan menggunakan Command Prompt.
Ikuti langkah-langkah berikut ini:
- Klik pada tombol Start
- Ketik: cmd
- Pada menu yang muncul pilih Run as administrator
- Pada Command Prompt ketik perintah: sfc /scannow
- Tekan Enter
5. Roll back ke versi driver lama
Apabila touchpad menjadi tidak berfungsi setelah melakukan update driver atau update Windows maka hal tersebut bisa disebabkan karena driver baru yang tidak kompatibel atau ada bug. Cara untuk mengatasinya adalah dengan mengembalikan versi driver ke versi sebelumnya.
Ikuti langkah-langkah berikut ini:
- Buka program Device Manager
- Temukan driver laptop Anda (biasanya bernama sesuai merek seperti Asus touchpad, HP touchpad, Dell touchpad, Lenovo touchpad, dll)
- Klik kanan pada driver touchpad
- Pilih Properties
- Klik pada tab Driver
- Klik pada tombol Roll Back Driver
6. Restore PC
System Restore adalah fitur backup untuk mengembalikan Windows pada keadaan terbaik pada saat backup dibuat. Apabila Anda rutin membuat backup dengan restore point maka saat inilah waktu yang tepat untuk menggunakannya.
Ikuti langkah-langkah berikut ini:
- Masuk ke Control Panel
- Pilih menu Recovery
- Klik pada pilihan Open System Restore
- Klik Next
- Pilih Restore Point saat touchpad masih berfungsi dengan normal
- Klik Next
- Klik Finish
7. Reset PC
Pilihan terakhir, apabila sudah mencoba cara-cara di atas namun masih belum bisa mengatasi masalah touchpad yang tidak berfungsi adalah melakukan Reset PC. Ini adalah satu-satunya pilihan yang tersisa selain melakukan.
Ikuti langkah-langkah berikut ini:
- Buka menu Settings Windows 10
- Pilih menu Update & Security
- Pilih menu Recovery
- Klik tombol Get started pada bagian Reset this PC
- Pilih Keep my files
- Klik Next
- Klik tombol Reset
Reset PC akan menghapus program-program pihak ketiga, namun apabila Anda memilih opsi Keep my files maka file-file lama yang ada di drive C tidak akan terhapus.
Setelah melakukan reset maka kondisi Windows 10 akan kembali seperti pada saat pertama kali Anda membeli laptop dan touchpad sekarang seharusnya sudah berfungsi dengan normal lagi.
Goodluck. Jika masih mengalami kesulitan Anda bisa jelaskan di kolom komentar. Kami akan berusaha membantu.
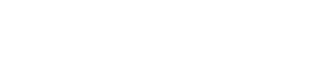












0 Komentar