Membuat daftar isi dan halaman di MS Word sangatlah simpel dan mudah. Jika kita ada kemauan untuk mencobanya.
Halaman di dokumen digunakan sebagai penanda atau navigasi yang sangat membantu. Selain itu, dokumen juga menjadi lebih rapi karena Microsoft Word memberikan banyak gaya yang bisa dipilih dalam penulisan halaman.
Pada artikel kali ini, saya akan membahas bagaimana cara membuat daftar isi dan halaman secara manual dengan rapi dan benar.
Cara Membuat Daftar Isi
1. Kalian buka dulu file yang akan dibuat daftar isi dan halamannya. Lalu Buat daftar isi seperti contoh gambar dibawah, diketik secara manual satu persatu dari kata pengantar sampai daftar pustaka.
2. Kalian blok bagian daftar isinya dari kata pengantar sampai daftar pustaka.
3. Selanjutnya, klik tanda panah kebawah pada bagian paragraf, lalu klik tabs.
4. Lalu, kalian atur pengaturan tabs nya samakan seperti pada gambar dibawah.
Tab Stop Position : 13,25 cm
Alignment : Left
Leader : 2
Kenapa Tab Stop Position nya 13,25 cm tidak 14 cm saja? Karena sisanya untuk penulisan nomor halaman, jadi diberi ruang untuk nomor halaman.
5. Setelah itu, klik pada bagian yang akan diberi titik-titik untuk penomoran halaman, lalu klik "TAB" pada keyboard. Nanti akan secara otomatis membuat titik-titik dengan rapi, lanjutkan kebawah sampai daftar pustaka.
Langkah-langkah untuk membuat daftar isi sementara selesai, nanti akan dilanjut ketika sudah selesai membuat halaman.
Selanjutnya sekarang kita akan membuat halamannya.
Cara Membuat Halaman
1. Kalian ubah dulu tampilannya dengan mengklik zoom out dibawah dan atur ke 80%. Tujuannya untuk mempermudah melihat 4 halaman header dan footernya.
2. Klik dua kali pada footer halaman 2 (setelah cover). Dan lihat dulu, pastikan Tulisannya masih header dan footer saja, belum berubah menjadi header/footer section 1, 2 dst.
3. Selanjutnya, tempatkan kursor disamping kiri paling atas pada kata pengantar.
4. Lalu pilih menu Layout-> Breaks-> Klik Next Page.
5. Sekarang lihat, footer/headernya berubah menjadi Footer/header -Section 1- dan Footer/header -Section2-.
6. Selanjutnya, kita ubah header/footer BAB I nya menjadi section 3.
7. Lalu seperti biasa, tempatkan kursor disamping kiri paling atas pada BAB I.
8. Ulangi langkah seperti no 4, pilih menu Layout-> Breaks-> Klik Next Page.
9. Sekarang lihat header/footer pada halaman BAB I sudah berubah menjadi section 3.
10. Langkah selanjutnya, kembali ke halaman 2 (setelah cover), sekarang kita fokus pada footernya saja, karena kita akan membuat nomor halamannya dibagian bawah saja. Klik pada Footer -Section 2- lalu nonaktifkan Link to Previous.
11. Perhatikan garis merah pada gambar, tulisan Same as Previous nya sudah hilang.
12. Berikutnya pada Footer -Section 3- hilangkan juga Same as Previous nya seperti langkah no 10, dengan menonaktifkan Link to Previous diatas.
13. Same as Previous sudah hilang.
14. Sekarang kembali lagi pada Section 2 / halaman 2 (setelah cover). Pilih menu Insert-> Page Number-> Bottom of Page-> Plain Number 2.
15. Lalu kita ubah format page number nya menjadi angka romawi dengan cara mengklik lagi Insert-> Page Number-> Format Page Numbers.
16. Lalu atur Page Number Format sesuai dengan gambar dibawah.
Number Format: i, ii, iii
Start At: i
17. Sekarang cek pada Section 2, halaman sudah berubah menjadi angka romawi.
18. Lanjut ke Section 3, disitu masih kosong belum tertulis halaman. Sekarang kita buat nomor halamannya menjadi angka biasa.
19. Ulangi langkah seperti pada no 14, Pilih menu Insert-> Page Number-> Bottom of Page-> Plain Number 2.
20. Sekarang halaman telah selesai dibuat, dan tidak perlu mengatur lagi page number, karena sudah otomatis mengikuti angka setelah romawi.

Langkah yang terakhir adalah memasukan nomor-nomor halamannya kedalam daftar isi.
Disini saya akan menggunakan trik cepat untuk menuliskan nomor halamannya dengan cara menekan tombol :
Ctrl + Alt + S
Tekan secara bersamaan, tujuannya untuk memisahkan 2 layar agar mempermudah saat menuliskan nomor halaman.
Layar bagian bawah untuk scroll melihat halaman yang akan kita tulis, dan layar bagian atas untuk menuliskan halaman kedalam daftar isi.
Dengan cara ini, kalian tidak usah ribet lagi scroll atas bawah dengan 1 layar untuk melihat halaman, karena terkadang halaman yang kita lihat suka salah lihat.
Mungkin cukup sekian tutorial dari kami, jika ada yang kurang dimengerti tinggalkan komentar dibawah, kami akan membantunya.
Semoga bermanfaat ^_^
Penulis : ERVAN AL-FIAN
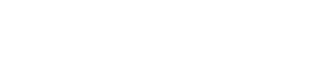





























0 Komentar